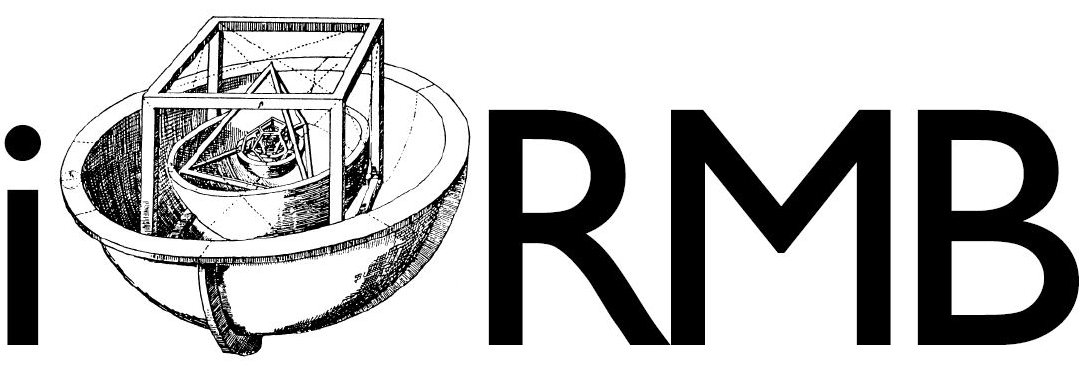Advanced Settings#
Attention: Only do the following things if changes have been made to the default settings and in coordination with Jan Linxweiler, Sören Peters or Konstantin Kutscher from the iRMB.
Graphic Card Settings#
If the projector does not display the correct picture, it may help to check the NVIDIA settings.
Open up the NVIDIA Control Panel and check the following settings:
Stereo - Aktivieren: Ein
Stereo - Anzeigemodus: Clone-Modus
Stereo - Augen Umkehrung: Aus

Verify that on “Anzeige - Mehrere Anzeigen einrichten” the displays show up like on the following picture:

Calibration#
The Calibration sets the coordinate system of the cameras in the room and is used to calculate the position of the “rigid-bodies” (tracking objects). Usually one is doing a calibration once a year or when someone moved or touched the cameras.
Doing calibration#
adjust the calibration stick and the calibration angle. Both can be found in a black case, which is stored in the hardware room.
Arrange the angle
long side to the right
short side to the front (towards the middle of the wall)
140 cm from the wall

compose the calibration stick

Open DTrack3 Software located on the Desktop on the PC and click connect and then click “Stop” (button on the top left)

on Menubar → DTrack3 → Configurations
Configuration backups can be created and restored
Click on “New” to create a new configuration

on Menubar → Tracking → Room Calibration
in order to use Paraview, “Powerwall” needs to be set as coordinate system
choose Room Calibration Set 410 (flat)
Click “calibrate”

Move the calibration stick during the calibration process
Hold it by the long side
rotate the stick slightly
move it back and forth in front of the cameras.
After the calibration a hint will appear that an offset, which was added before, will be overwritten. We add this offset again by going
to Menubar → Tracking → Room Adjustment → Fine
add 1170 mm to the y-offset → “OK”

DONE → Tracking can be continued by clicking “Start”
Add a new body#
click on Menubar → Tracking → Body Administration
add new body (containing markers)

Click on “Calibration”
coordinate system need to be “due to room”
click “calibrate”
calibration starts → please move the calibration stick in front of the cameras.
Make sure no other targets are visible to the cameras
Afterwards the number of detected markers should be displayed, and the calibration can be finished by clicking “OK”

Projector Image Shift#
Using the frontend of the projector: http://192.168.0.111:9999

To support shifting the image one can add a Test Pattern under Image/Test Pattern. Additionally, the image can be shifted using the projector remote control (located in the installation room). However, this is very rough and should not be used for fine-tuning. The projector is mounted on a fixed platform and the lens can only be moved in a very small range. Therefore, usually the image shift should be done using the frontend.